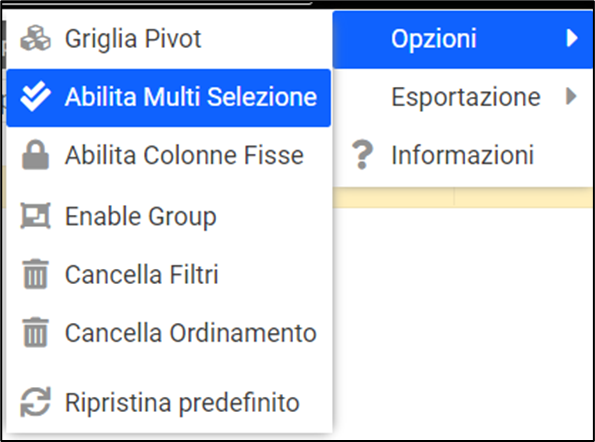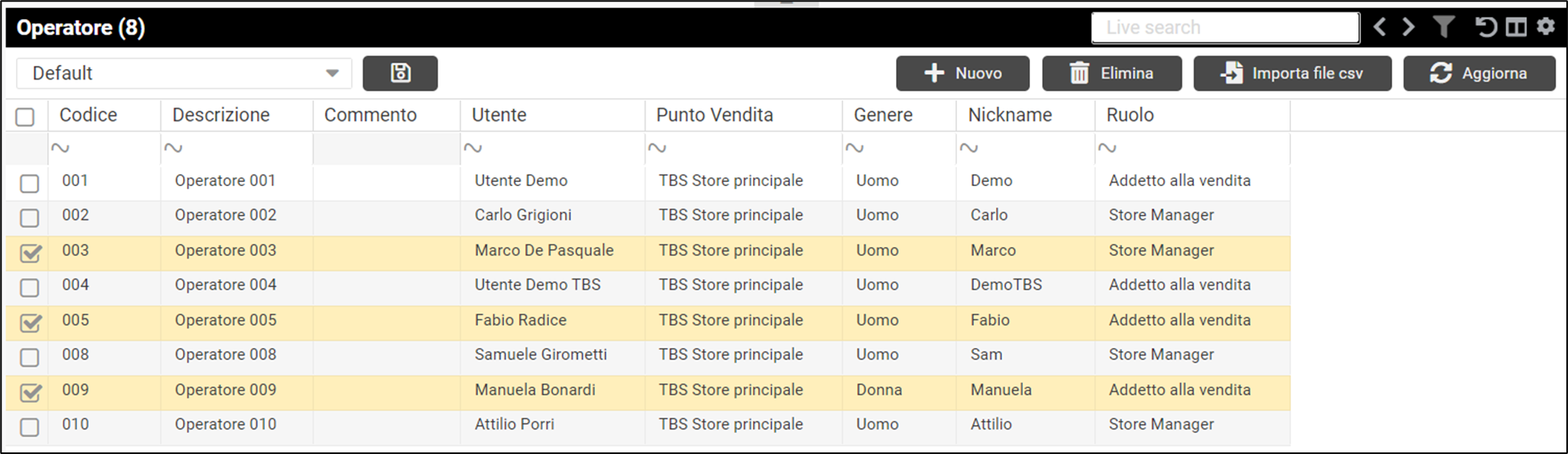Search Panels e Griglie
Overview
Facendo click su una voce del menù è possibile visualizzare la tabella o la vista corrispondente.
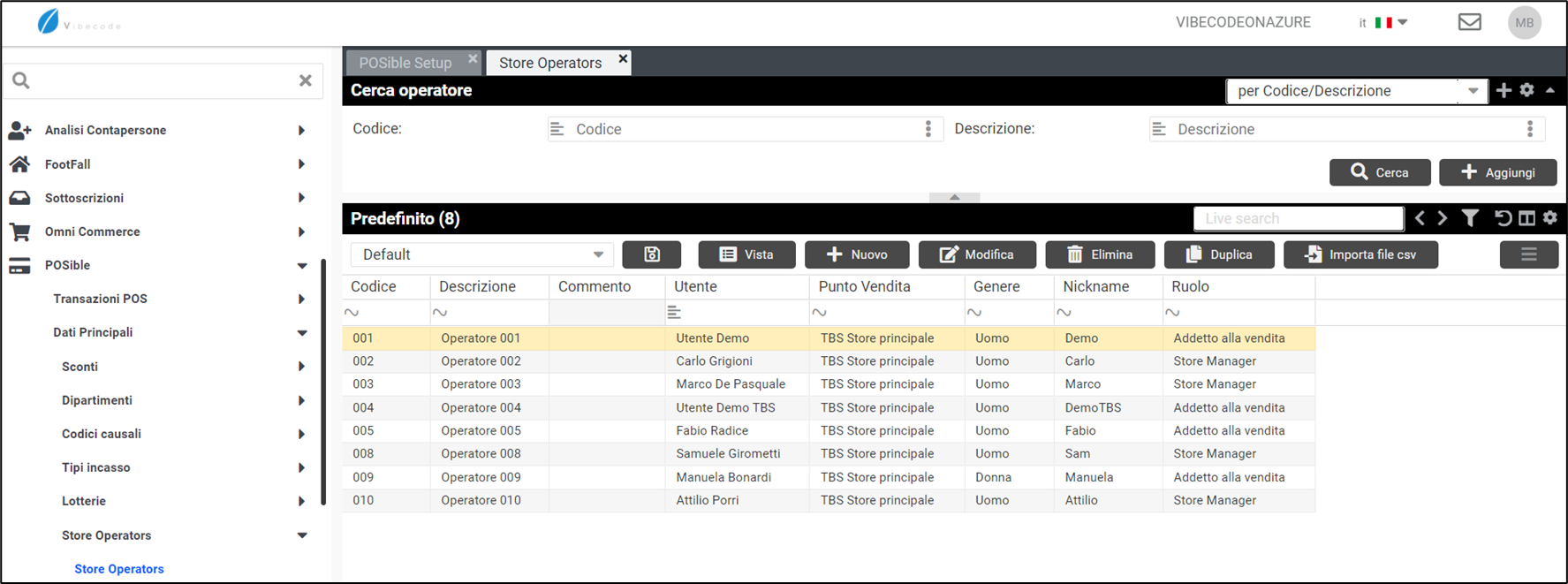
Sezioni della pagina
Search Panel / Ricerca
Visualizzazione dati nella griglia
Search Panel / Ricerca
I search panel sono veri e propri pannelli di ricerca. Vengono utilizzati per cercare uno o più record, in base ai relativi parametri di ricerca disponibili.
Utilizzo
Troverai automaticamente un search panel su ogni applicazione o funzione che preveda l’interazione con dei dati e, di conseguenza, con una grid.
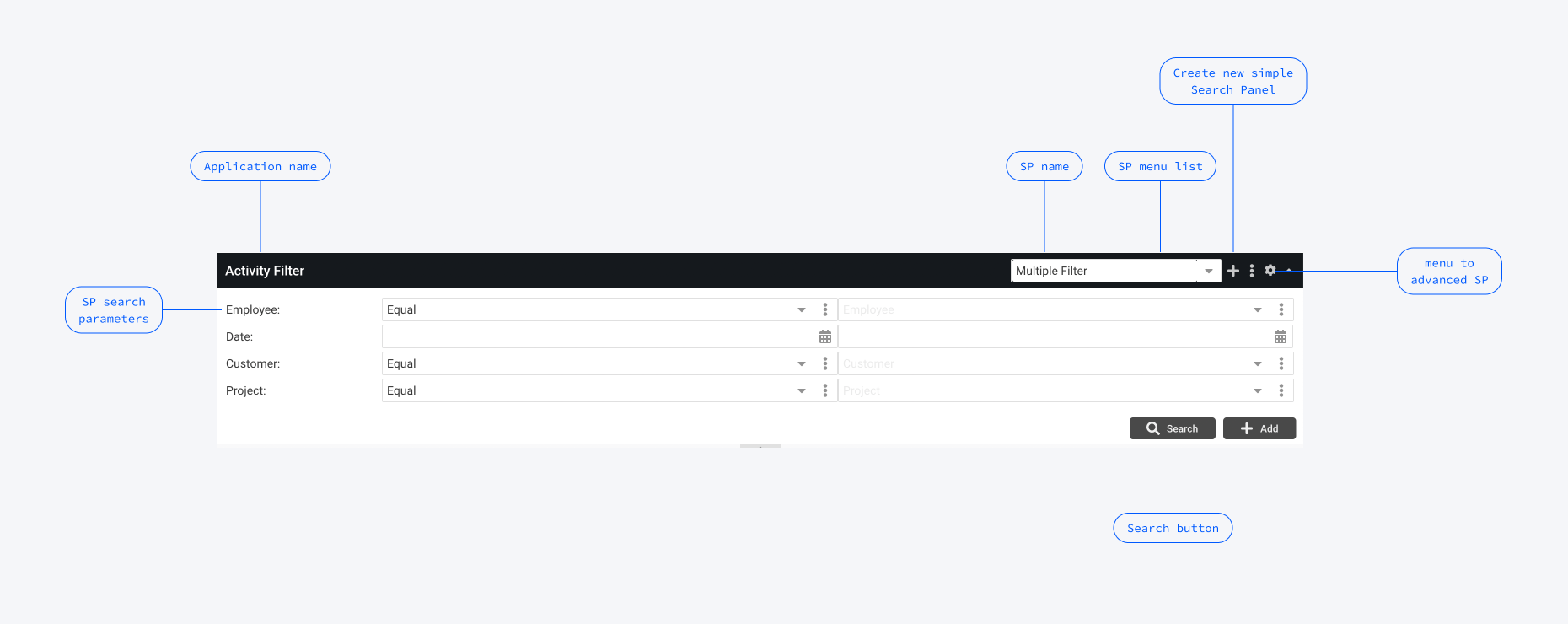
Search panel anatomy
L’utente può impostare sia i campi che le condizioni per l’estrazione dei dati.
Con un click sull’icona a forma di ingranaggio (in alto a destra vicino alla casella a discesa con il nome del search panel attivo) compare il menu con le voci per gestire i Pannelli di Ricerca.

Creazione
SP modalità semplice
Per creare un search panel in modalità semplice è sufficiente cliccare sull’icona “➕” collocata in alto a desta del pannello.
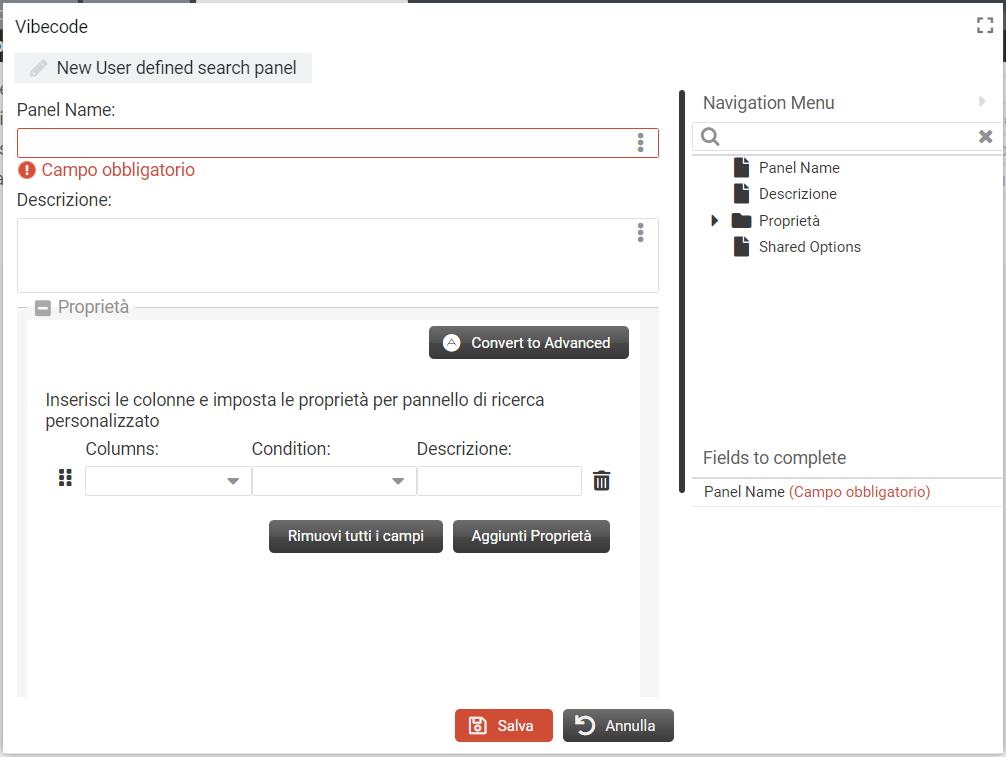
Search panel semplice
Ti verrà richiesto di assegnare un nome (obbligatorio) al pannello che vuoi creare e una descrizione (opzionale)
Clicca sul pulsante Aggiungi proprietà per inserire tutte le proprietà di ricerca che desideri, tra quelle disponibili rispetto alla grid di riferimento.
Le condizioni di ricerca possono essere impostate per ogni singolo valore.
Puoi rimuovere dall’elenco ogni proprietà, cliccando sull’icona a forma di cestino corrispondente.
Clicca su “salva” per salvare il tuo nuovo SP, lo troverai disponibile nel pannello di selezione dei SP (vedi figura “Search panel anatomy”).
SP modalità avanzata
Per creare un search panel in modalità avanzata bisogna cliccare sull’icona “⚙”, collocata in alto a destra del pannello (oppure cliccando su “Convert to Advanced” se si è all’interno del pannello in modalità semplice).
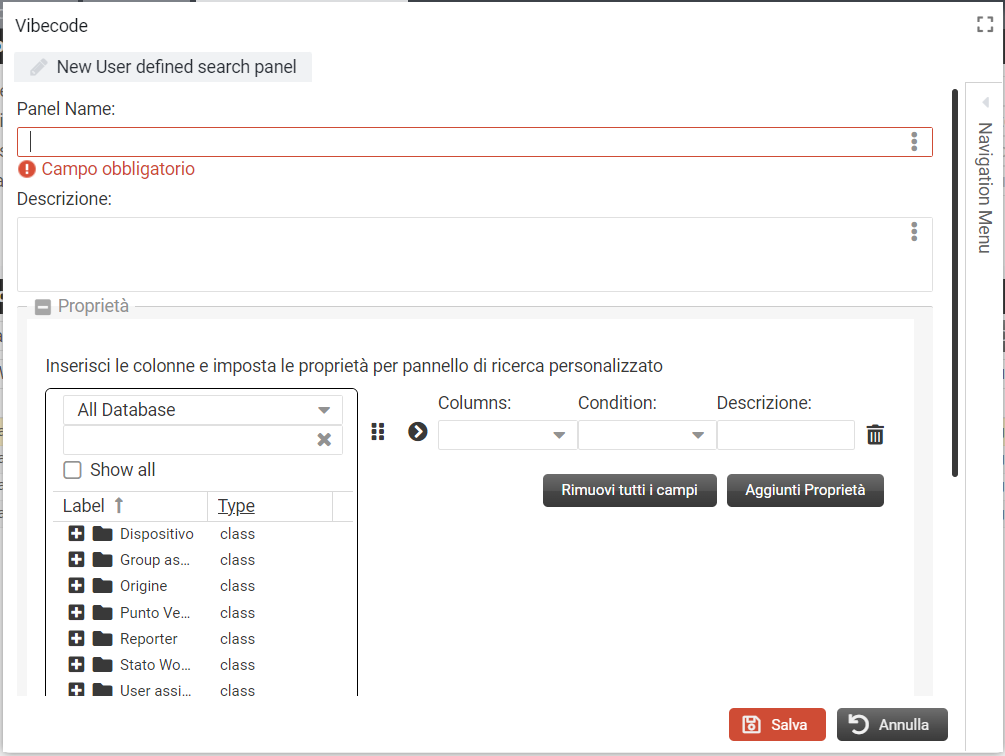
Search panel avanzato
Ti verrà richiesto di assegnare un nome (obbligatorio) al pannello che vuoi creare e una descrizione (opzionale)
Nella sezione a sinistra puoi selezionare le proprietà da inserire, categorizzate in:
tutto il database = tutti i campi disponibili sul database;
colonne = tutte le colonne presenti nella grid di riferimento al momento di creazione del SP.
Filters
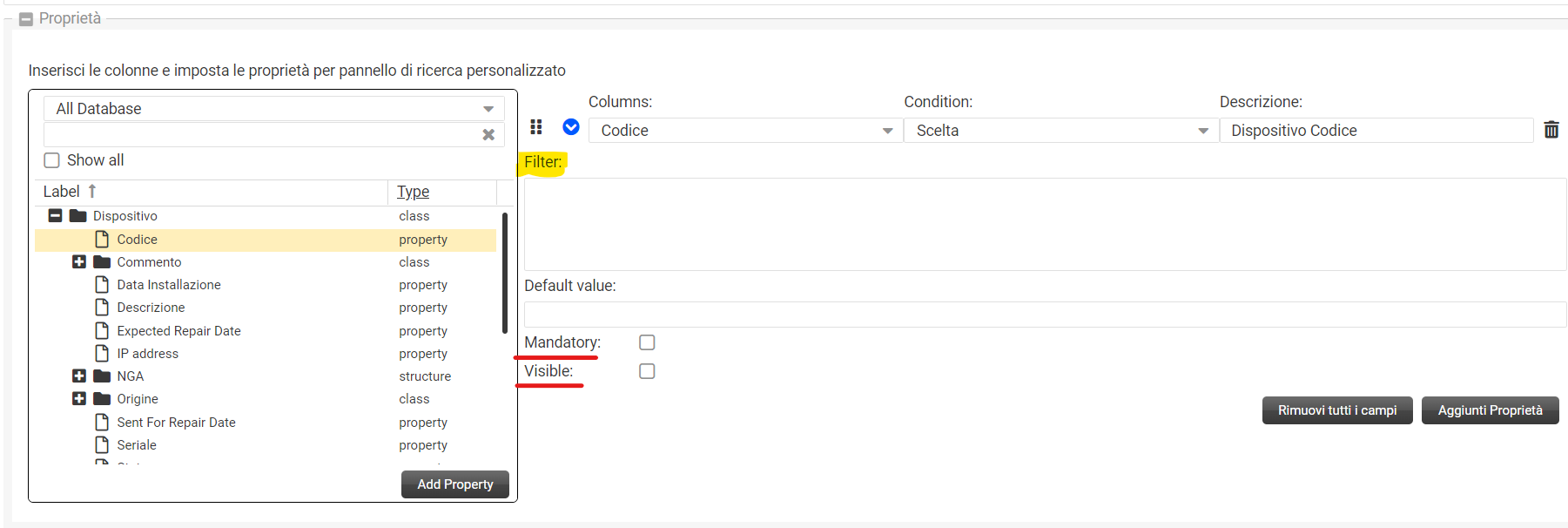
Selezione di una proprietà
Per ogni proprietà è possibile creare un filtro personalizzato, scrivendo una formula che ne determina il comportamento.
Puoi anche selezionare se rendere visibile o obbligatoria la proprietà in questione, tramite checkbox.
Se la checkbox Obbligatorio viene selezionata, automaticamente il campo sarà sempre visibile.
Puoi rimuovere dall’elenco ogni proprietà, cliccando sull’icona a forma di cestino corrispondente.
Clicca su “salva” per salvare il tuo nuovo SP, lo troverai disponibile nel pannello di selezione dei SP (vedi figura “Search panel anatomy”).

I nuovi SP di prova creati
Condivisione
La condivisione è abilitata per tutti i search panel, che tu scelga modalità semplice o avanzata (all’interno di ciascun SP, in fondo alla pagina).

Condivisione di un search panel
Condividi i tuoi SP con gruppi di utenti precedentemente definiti o creane di nuovi: seleziona il dropdown su “Shared Optons” per effettuare una scelta.
E' possibile condividere un search panel anche con un singolo utente.
⚙️ Come accennato precedentemente, cliccando dall’ingranaggio sulla voce “Gestisci Pannelli di Ricerca” è possibile modificare, duplicare, eliminare i SP creati attraverso questa funzionalità. E crearne di nuovi.
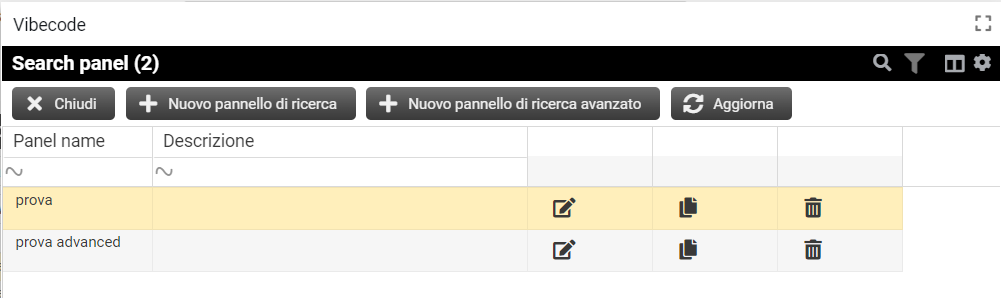
Gestisce SP
Ultima Nota: i campi di ricerca nel search panel contengono una lista di operatori di confronto per la selezione dei dati. Selezionare quello più appropriato per la ricerca che si vuole intraprendere.
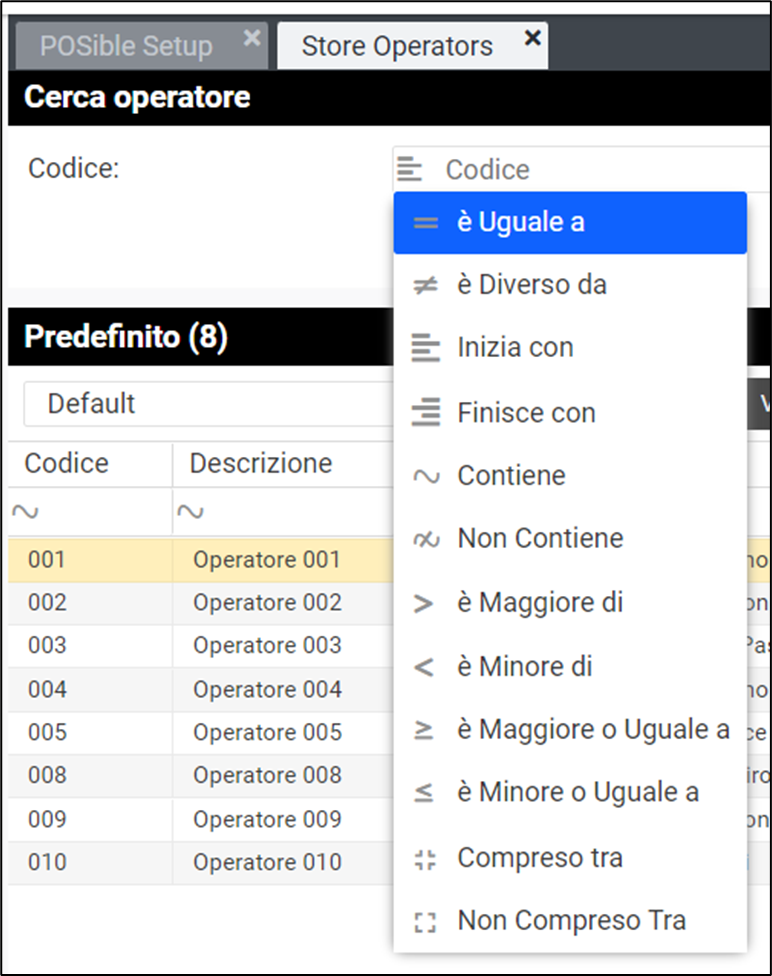
Visualizzazione dati nella griglia
Operazioni sulla griglia
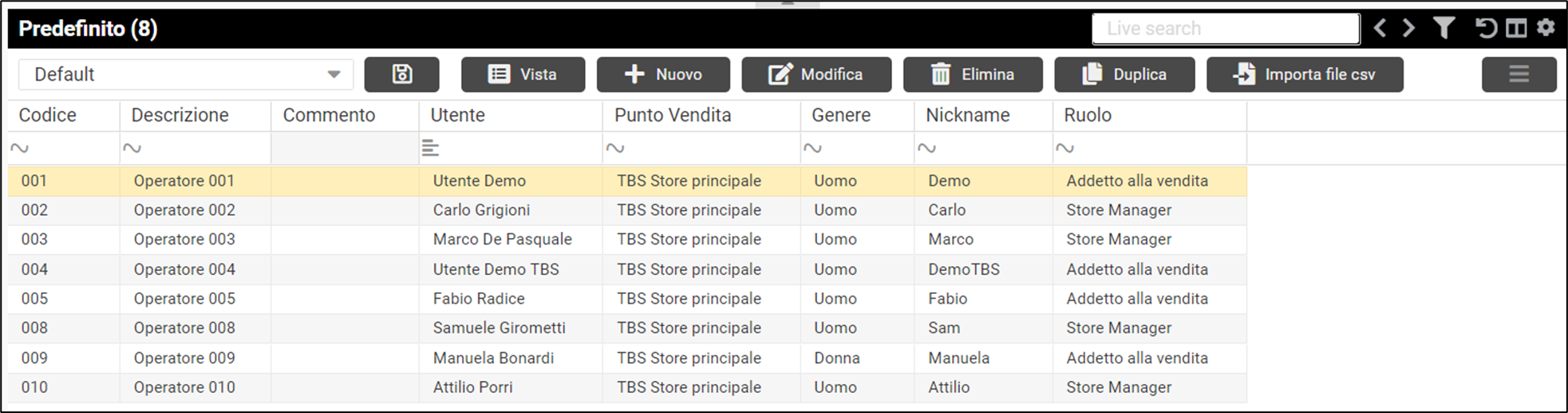
I dati estratti vengono visualizzati in una griglia su cui l’utente può eseguire una serie di azioni per modificarne il layout, di cui vedremo alcuni esempi sotto:
nascondere una o più colonne, cliccando su “Nascondi” nel menù dell’intestazione della colonna (questo menu si visualizza con un click sulla freccia, nell’intestazione della colonna, che compare al passaggio del mouse);
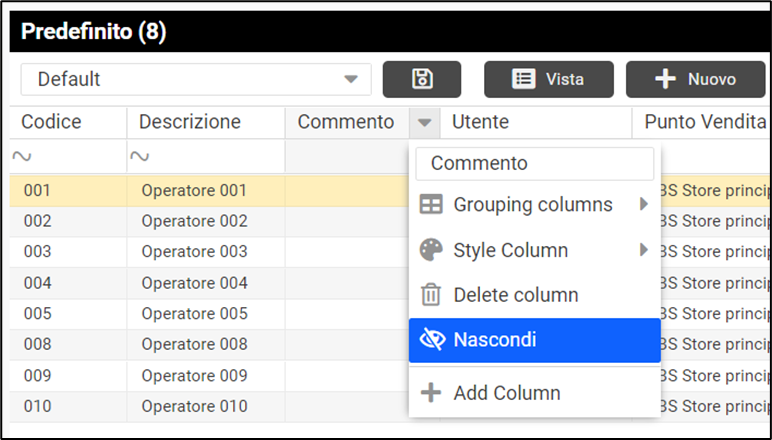
spostare le colonne della griglia, cliccando e tenendo premuto il tasto sinistro del mouse sull’intestazione della colonna e trascinandola verso destra o verso sinistra;
ordinare il contenuto della colonna con un click sull’intestazione della colonna. Comparirà allora una freccetta che indicherà che la tabella in questo momento è ordinato per i valori presenti in quella colonna.
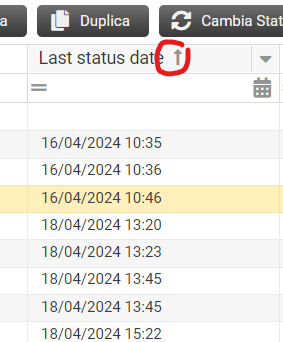
Ordinamento colonna (e tabella)
Per nascondere e/o spostare le colonne è possibile anche utilizzare il menu Columns che si visualizza cliccando sull’icona a forma di colonne nella parte destra dell’intestazione della griglia principale:

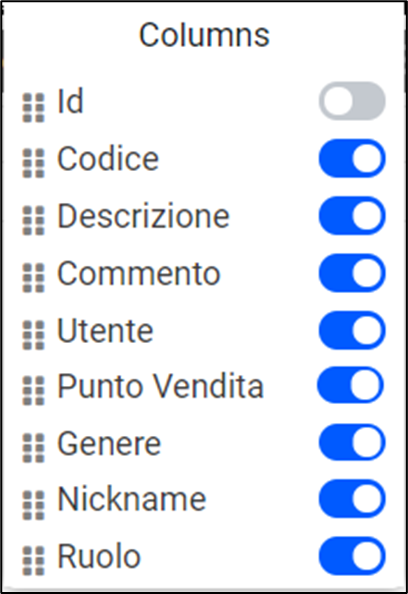
L’utente può inoltre utilizzare gli operatori di confronto direttamente sui valori contenuti nelle colonne della griglia, per filtrarne il contenuto:


e può modificare l’operatore di confronto, presente nella casella sotto l’intestazione della colonna, cliccando sul simbolo:
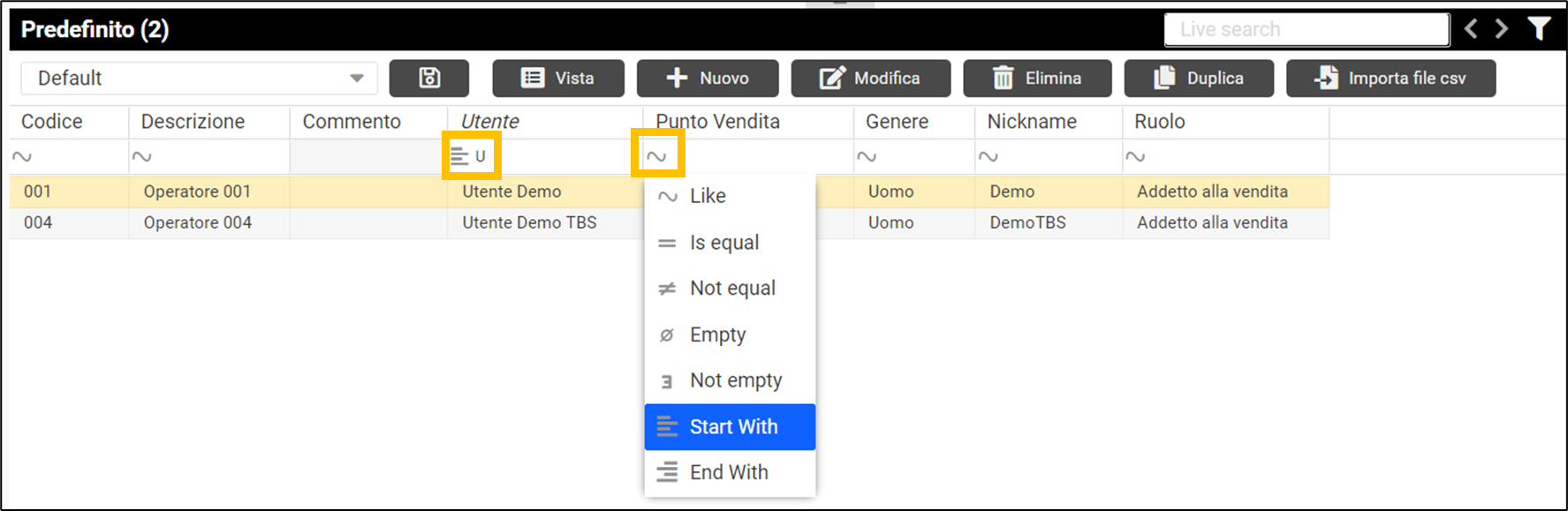
Per eliminare tutti i filtri impostati sulle colonne basta cliccare sull’icona a forma di imbuto:

Salvataggio del layout della griglia
Tutte le personalizzazioni effettuate sul layout della griglia possono essere salvate con un click sul bottone con l’icona dischetto 💾. Verrà richiesto di inserire un nome per identificare la nuova configurazione della griglia. La lista delle viste create, più quella di default, è visibile nella casella a discesa di fianco all’icona dischetto:

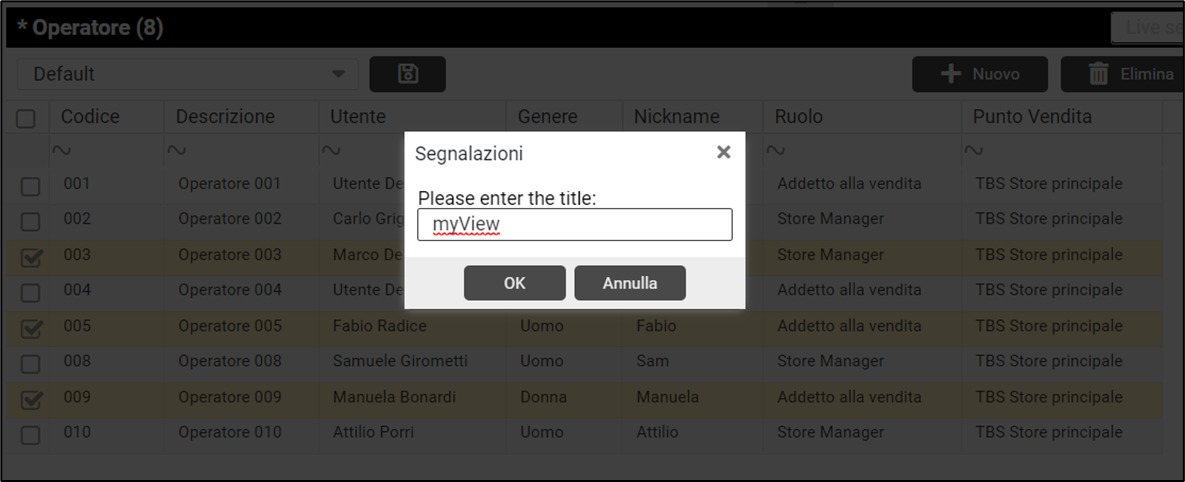
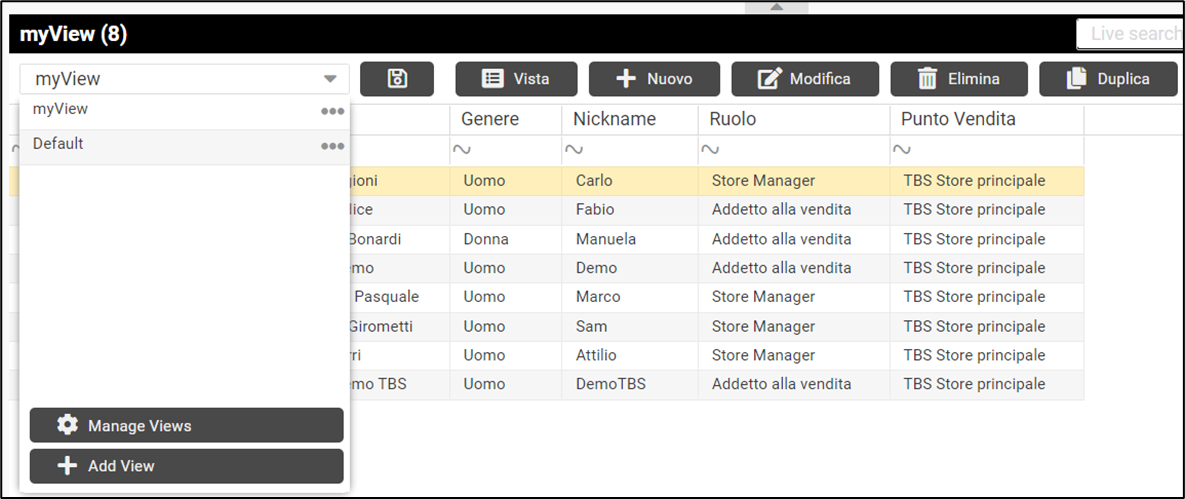
Export dei dati
I dati visualizzati nelle griglie possono essere esportati in formato PDF, Excel o CSV accedendo alla voce di menu Esportazione, cliccando sull’icona a forma di ingranaggio ⚙️ :

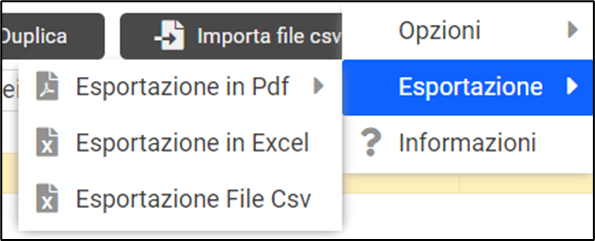
Operazioni sui dati

L’utente ha a disposizione una serie di bottoni per compire delle azioni sui dati estratti.
Alcune operazioni possono essere effettuate contemporaneamente su più record attivando la multi selezione dalla voce di menu Opzioni, cliccando sull’icona a forma di ingranaggio ⚙️ :